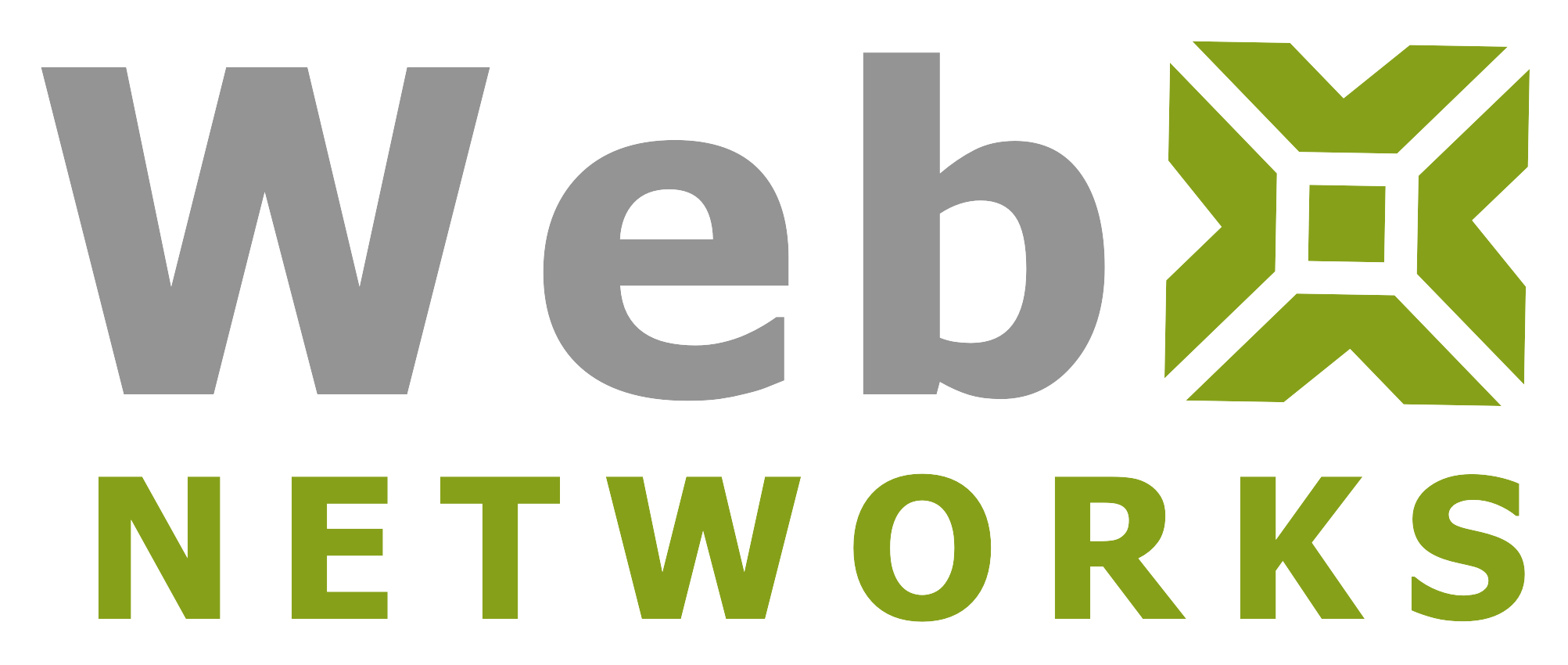The steps below explain how you can automatically configure and setup email account on iPhone / iPad / MacOS. This tutorial assumes you have already created your email account in cPanel and you know your email address and password.
We’ll use iPhone as an example but this can be used on any Apple device. First open Safari on your iPhone and visit this page yourdomain.com/webmail
This should open the following login screen for your webmail:

Enter your email address and password to login. Once logged in, you’ll see a screen like this. Towards the bottom, you should see a link that says Automatically configure my device (tap on that)

On the next screen, under the heading Mail Client Automatic Configuration Scripts, the first entry is for iOS for iPhone/iPad .. and MacOS Mail.app

In front of that row, if your scroll towards right, there will be a link IMAP over SSL/TLS, tap on that and it will show this popup:

Tap Proceed to continue. This will push the configuration profile containing your email account settings to your iPhone. Another popup will appear for you to confirm if you intended to do it:

Tap Allow so it can download the profile. Once you allow it, it will show this dialog message:

Your email account settings profile is now downloaded but you still need to install it. Open Settings app, and somewhere under your name, there should be a row saying Profile Downloaded:

If you do not see the “Profile Downloaded”, within the Settings app, go under General and then VPN & Device Management, and you should be able to see row like this:

Once you click on either of the above two, it will take you to Install Profile screen:

You can tap on Install at the top to continue. It will ask again to Install or Cancel, tap Install:

It will then ask you for your email password as well as your iPhone passcode to proceed:

Once password has been entered, the profile will be installed and a screen like this will appear:

This profile has been installed in Settings app under General > VPN & Device Management, from where you can delete it when this email account is no more required:

You are all set and can open the Mail app to start using your email account. Please reach out to support if you need further assistance.