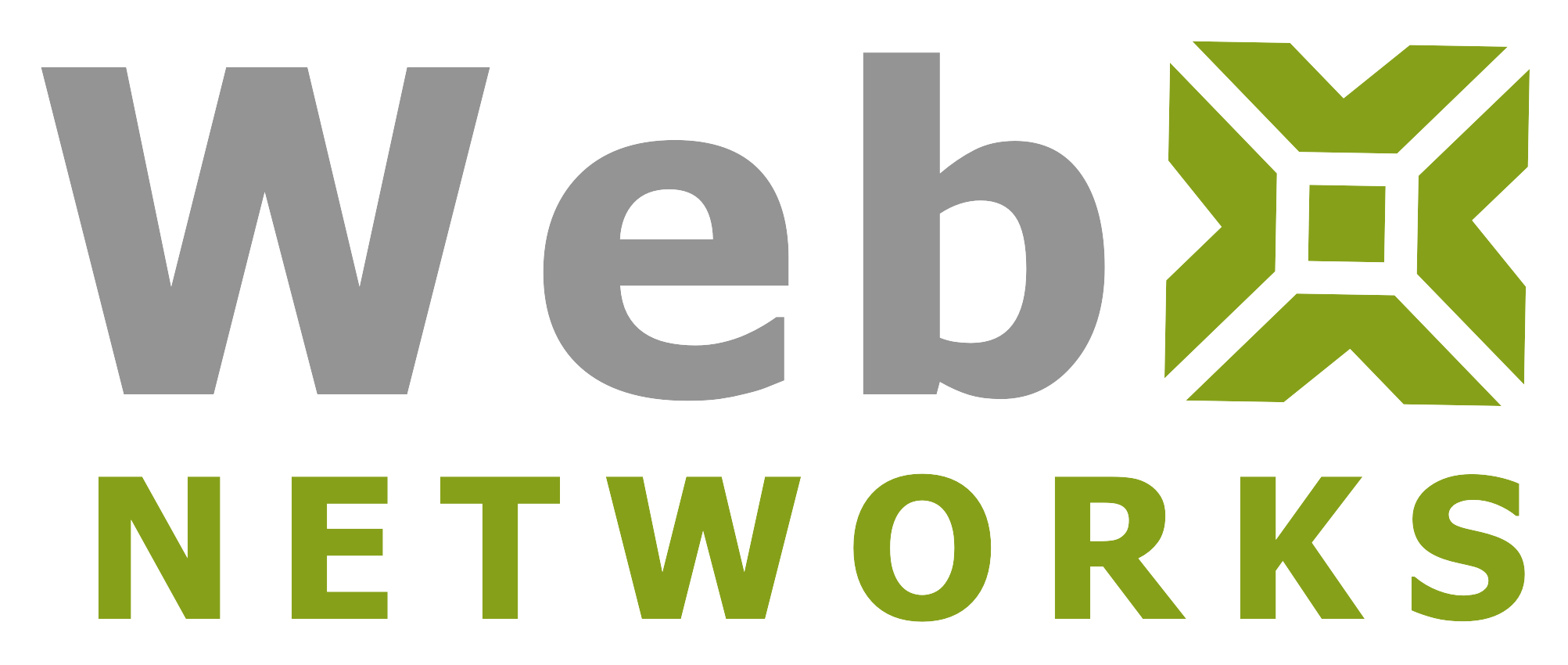Although we backup entire hosting server every day and keep consecutive backups for several days and weeks, we strongly recommend that every client should have their own backups. The backups we take are for emergency purpose i.e. disaster recovery in case of hardware failure such as multiple disk failures.
The question may arise, how do you take a backup of your entire website? And which files to backup? cPanel makes it easy. Taking Backups of Web Hosting Account in cPanel is straight forward process.
cPanel Backups allow you to download (to your computer) a zipped copy of either your entire site (including your home directory, databases, email forwarders configuration, and email filters configuration) or one of those sections of your site.
You can find the Backup under Files section in cPanel. Click that to access Backup screen.

You can read the Backup feature in cPanel documentation. We will also explain in simple terms how to use this.
Full Backup
A full backup includes all of the files in your home directory, your MySQL databases, and your email forwarders and filters. You can back up your account to preserve your data, or to move your account to another cPanel server.
Click on “Download a Full Account Backup” button to proceed.
This full backup can only be used by server administrator (with root privileges) to restore entire account settings and data (including website files, mysql databases, emails). It cannot be used on the cPanel interface by you to restore an account. It is useful for safe keeping.
Generate a Full Backup
When you generate a full backup, you have the option to select Backup Destination. You can store it in
a) Home Directory i.e. you can use ftp or file manager to download the backup when created from /home/username/ folder (where username is your cPanel username)
b) Or you can upload the backup to a remote FTP server or SCP.
You also have the option to enter your email address where notification will be sent by cPanel once backup is completed. If you choose to upload the backup on a remote FTP server, you will need to provide the login details.
Click Generate Backup to proceed and wait for email confirmation. In case email does not arrive for a long time, you can visit the Backups screen again to see the progress.
And when it is complete, it will show up with a link to download. Simply click on the link of the file to download the backup on your computer.
Partial Backups
On the main backup screen you also have the option to download partial backups i.e. your home directory that contains all your files and emails, your databases, your email forwarder settings etc.
These partial backups have an advantage that they can be used by you to restore a portion of the site. Please note that Home Directory contains website files as well as email accounts. You can open the downloaded zip file and extract the files on your computer to find and restore individual files from it.
Backup Wizard
The Backup Wizard available under Files section does the same but it has a different work flow to make it easy for you to download and restore backup.
Hope this helps you keep regular backups of your important data. We cannot stress enough how important it is to keep regular backups and multiple backups. If you need any assistance with backups, please do not hesitate to contact us.