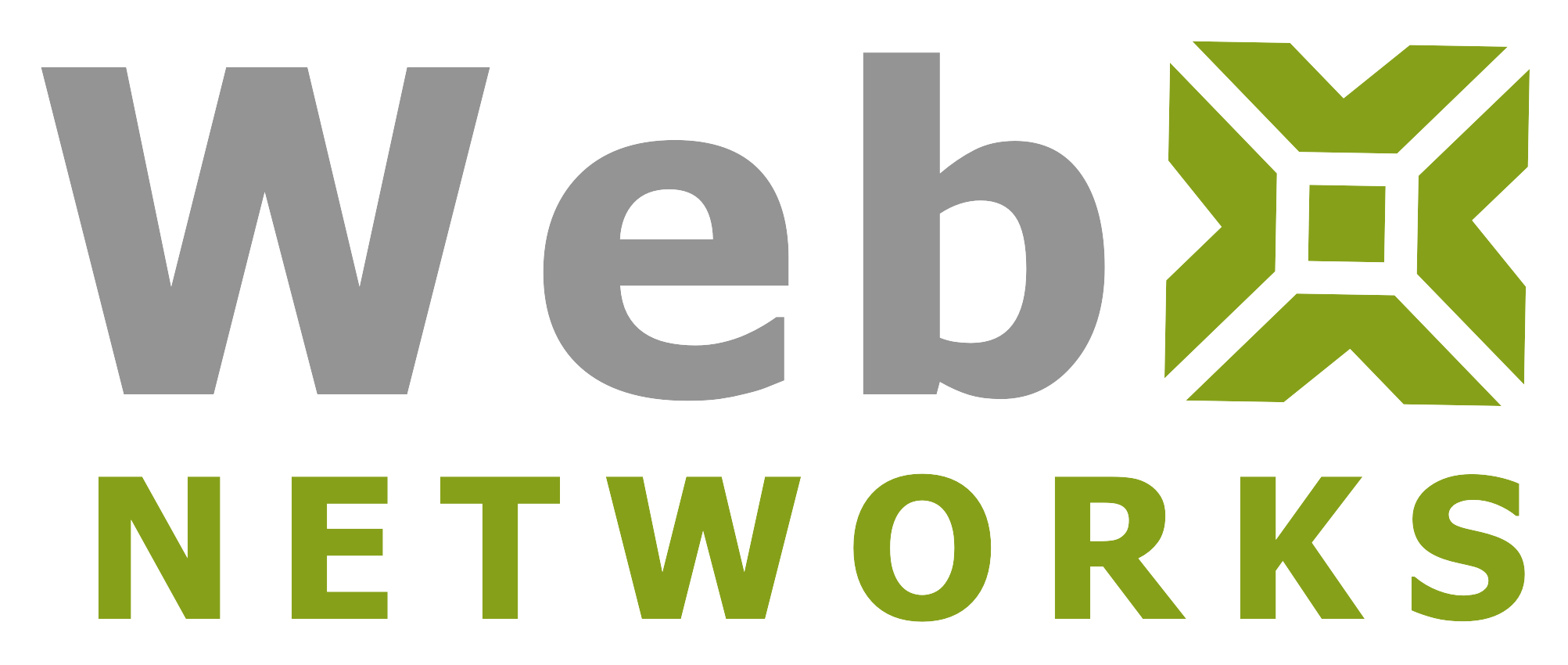You can use auto responders to send a message back automatically to anyone who sends an email to a specified email account. This feature is mostly used when you are on vacation and cannot check emails regularly.
Important Note: We do not recommend using this feature for setting up permanent autoresponder on an email address. The reason is that spammers use spoofed email address (fake or other users emails) to send spam. When such a junk email reaches your auto-reponder, the reply back will go to the actual user. That user may not have sent the email. That email recipient will get annoyed on receiving that response.

Once you are logged into cPanel, click Auto Responders under section Email. It will show currently setup auto-responders, which you can edit or delete.

Click Add Autoresponder to go the next screen:

Leave the Character Set to utf-8. Change it only if you know what you are doing. This is advanced feature for different languages.
Set Interval to 24 hours or more. This way you will not annoy the same person on several emails they may send you during the day. One response a day would be good enough (e.g. if you are out of office or on vacation) to let them know.
Enter the email address for which you want to set auto-responder, by typing the part before @ and selecting your email domain from the drop down.
Enter the same email address in front of From to send response from the same email address.
Enter the Subject of your email e.g. Out of Office for a Week (Oct 21-26)
Select This message contains HTML only if you have composed your email in HTML and going to paste the HTML source code in Body text area.
Type your detail message in the Body:
Hi,
I’m away for a week starting August 7th and will return on August 14th. In case of urgent messages, please contact my colleague Dave on 111-222-3333. Thank you and have a great week.
John
Using Start and Stop you can set the schedule for your auto-responder. If you set Start to Immediately, the auto-responder will start working right away. You can use that to test it by sending an email from another account.
If you select Custom option, a convenient calendar pop ups to select the date for the auto-responder to start working. Similarly you can set the Stop to Never (not recommended as explained earlier) or Custom to set the end date.
Click Create to add the new auto-responder.
And now the auto responder has been created. Click Go Back to go to the Auto Responder screen where you can see your newly created auto responder and can edit it or delete it.
Let us know if you face any problem or if you have any comments about the usability of this feature.